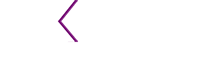Recursos nativos do Chrome permitem acessar a inteligência artificial Gemini de forma fácil, acessar um modo de leitura sem distrações e até fazer pesquisas em poucos cliques
O Google Chrome tem alguns truques pouco conhecidos pelos usuários, mas que podem ser úteis durante o uso do navegador. Por meio de recursos nativos, por exemplo, é possível abrir um modo de leitura que mostra textos sem mídias ou distrações, enviar um site do computador para o celular, para acessá-lo rapidamente em outro dispositivo, ou até fazer uma pesquisa no Google de forma rápida. O browser também permite usar a inteligência artificial (IA) Gemini Google com apenas um comando simples no teclado. A seguir, confira sete dicas que vão transformar o uso do Chrome na sua rotina.
📝 Como baixar vídeo do TikTok? Confira no Fórum do TechTudo
No índice abaixo, confira tudo que você vai encontrar nesta matéria.
- Usar o Gemini na barra de endereço
- Abrir modo de leitura para esconder distrações
- Enviar uma página para seu próprio celular
- Criar QR Code de páginas
- Pesquisar no Google de forma rápida
- Copiar link direto para conteúdo destacado
- Ver histórico de sites visitados sem sair da página
1. Usar o Gemini na barra de endereço
É possível acionar a inteligência artificial Gemini Google diretamente na barra do navegador do Google Chrome. Para isso, basta digitar o comando “@gemini” (sem aspas) e apertar a barra de espaço. O navegador vai ativar a função e o usuário poderá escrever um prompt imediatamente. O resultado será aberto em uma nova guia, em que o indivíduo conseguirá visualizar a resposta e conversar com a IA. O recurso serve para dar comandos rápidos e realizar pesquisas sem precisar abrir uma nova aba no browser.
/i.s3.glbimg.com/v1/AUTH_08fbf48bc0524877943fe86e43087e7a/internal_photos/bs/2024/Z/H/ZGrmGrQVavX4FARIYUPA/tt-gemini-12.jpg)
2. Abrir modo de leitura para esconder distrações
O Google Chrome possui um modo de leitura que exibe o texto de uma página na íntegra: não são exibidas imagens, publicidades ou outras mídias que possam atrapalhar o leitor ao consumir o conteúdo. Para acessar, basta clicar com o botão direito do mouse sobre a página e selecionar “Abrir no modo de leitura”. A versão será exibida em uma janela do lado direito da tela.
/i.s3.glbimg.com/v1/AUTH_08fbf48bc0524877943fe86e43087e7a/internal_photos/bs/2024/F/k/it0l2RSOONxzEKmHbstA/modo-leitura-chrome.jpg)
3. Enviar uma página para seu próprio celular
Se você estiver acessando uma página do Google Chrome no computador e deseja acessar o mesmo site no celular de forma rápida, saiba que é possível enviar o conteúdo de um dispositivo para o outro de forma fácil. Para realizar a ação, basta clicar com o botão direito do mouse sobre a tela, selecionar a opção “Enviar para seus dispositivos” e escolher o aparelho desejado. Quando você abrir o navegador no segundo aparelho, a página já estará disponível. É preciso estar logado com a mesma conta Google no computador e no celular para que o envio seja concluído.
4. Criar QR Code de páginas
O Google Chrome permite criar QR Code de qualquer página acessada no navegador com um comando simples. A função serve para compartilhar um conteúdo online ou imprimir o código para facilitar o acesso em meios físicos. Para isso, basta clicar com o botão direito do mouse no site desejado e selecionar a opção “Criar QR Code para esta página”. O código será exibido — decorado com o famoso dinossauro do joguinho do Chrome — e o usuário poderá copiar a imagem ou fazer o download do arquivo, além de editar a URL, caso seja necessário.
/i.s3.glbimg.com/v1/AUTH_08fbf48bc0524877943fe86e43087e7a/internal_photos/bs/2021/G/i/jA1ppPTtaGsCTo3QYQLw/como-criar-qr-code-gratis.jpg)
5. Pesquisar no Google de forma rápida
Além de utilizar a barra de endereço como atalho para pesquisar no Google, o usuário do Chrome tem à disposição outra função nativa que torna a realização de buscas mais rápidas, sem precisar deixar a aba atual. Para fazer essa consulta, basta selecionar o trecho desejado de um texto, clicar com o botão direito do mouse e selecionar a opção “Pesquisar no Google”. A explicação sobre o destaque pesquisado será exibida imediatamente em uma nova guia, podendo ser acessada posteriormente pelo usuário.
6. Copiar link direto para conteúdo destacado
Caso o usuário esteja lendo um texto longo no Chrome e deseja compartilhar um link que direcione para um trecho específico daquela página, basta marcar a parte desejada, clicar com o botão direito do mouse e selecionar a opção “Copiar link para o conteúdo destacado”. Ao abrir aquela URL, o indivíduo vai se deparar com uma marcação no ponto exato do site. A função serve para quem realiza pesquisas mais detalhadas e não quer perder tempo na procura pelo trecho exato em um novo acesso.
7. Ver histórico de sites visitados sem sair da página
É possível acessar o histórico recente do seu navegador sem abrir uma nova aba ou visitar a página de registros de pesquisa. Para isso, basta clicar na seta localizada no canto superior esquerdo da tela, opção intitulada de “Pesquisar guias”. Ali, o usuário terá acesso às últimas oito abas fechadas no browser e poderá reativar qualquer uma delas com apenas um clique. Para ver o histórico completo do navegador, basta usar o comando “Ctrl + H” no teclado.
/i.s3.glbimg.com/v1/AUTH_08fbf48bc0524877943fe86e43087e7a/internal_photos/bs/2024/O/1/HvAzjNTn21ZCwdp9ZxQQ/historico-guias-chrome.jpg)